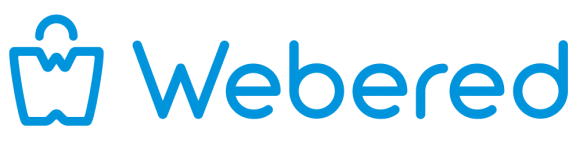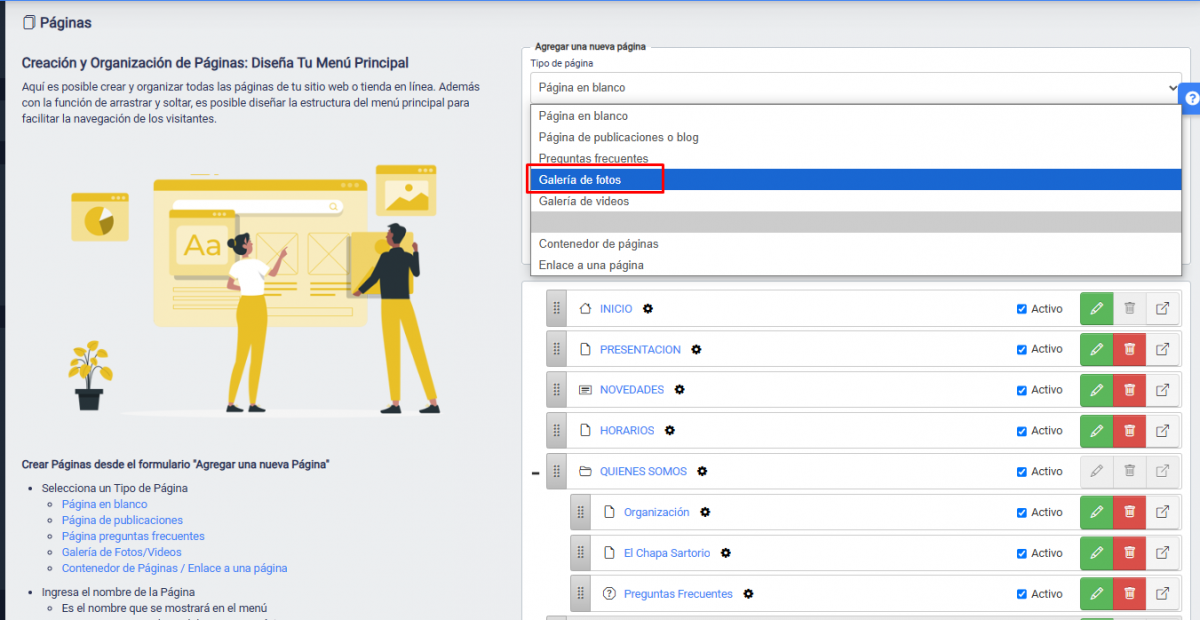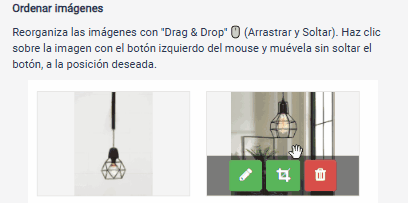Cómo Crear una Página Galería de fotos en Webered
-
Accede a la Sección de Páginas
- Inicia sesión en tu panel de administración de Webered y ve a la sección de Páginas -> Agregar, borrar y modificar.
-
Agregar una Nueva Página
- En la parte superior derecha, encontrarás un formulario titulado "Agregar una nueva página".
- Selecciona el Tipo de página del menú desplegable. Para una galería de fotos, selecciona "Galería de Fotos".
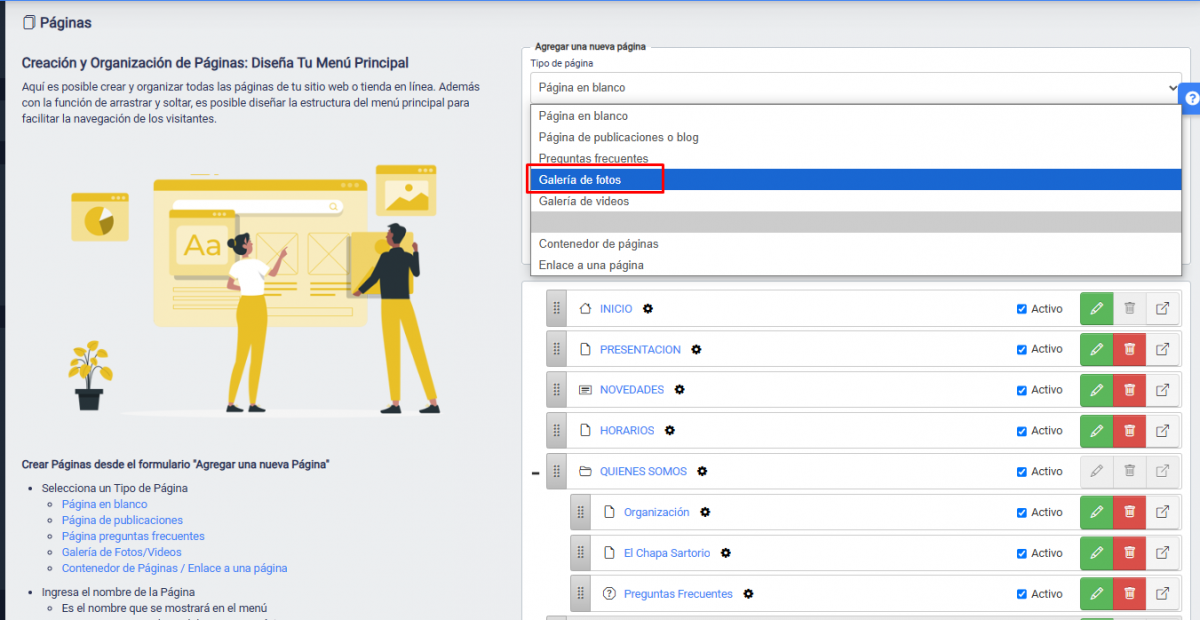
- Ingresa el nombre de la página en el campo correspondiente. Este nombre será el que aparezca en el menú de navegación.
3. Ubicación de la Página
- En el campo "Agregar dentro de...", elige si la página será una subpágina de una sección existente o si estará en la raíz del menú principal.
- Haz clic en "Agregar una nueva página" para crearla.
4. Organizar y Anidar Páginas
- Una vez creada, puedes organizar la página arrastrándola y soltándola en la posición deseada dentro de la lista.
- Para anidar una página debajo de otra, arrástrala ligeramente hacia la derecha bajo la página superior.
- Tildando el casillero Activo, va activar para que este visible en la pagina.
Cómo Configurar la Página de Galería de Fotos
-
Accede a la nueva seccion haciendo click en el boton editar (icono de lapiz).

2. Subir Imágenes:
- Haz clic en el botón verde "Seleccionar imágenes" para cargar imágenes desde tu computadora, celular o tablet.
- Consejo: Puedes seleccionar varias imágenes a la vez manteniendo presionada la tecla CTRL mientras haces clic en ellas.

3. Requisitos de las Imágenes
- Formatos compatibles: JPG, JPEG, GIF, PNG y WEBP.
- Tamaño máximo: 5 MB por imagen.
- Dimensiones recomendadas: Hasta 4000 x 4000 píxeles.
- Nota: Las imágenes se redimensionarán automáticamente a un ancho máximo de 1200 píxeles para mantener la proporción original.
4. Ordenar las Imágenes
Una vez cargadas las imágenes, arrástralas y suéltalas en la posición deseada usando la función Drag & Drop.
Puedes reorganizar las imágenes simplemente haciendo clic y arrastrándolas a la nueva posición.
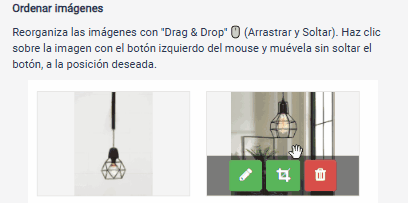
5. Seleccionar la Imagen Principal
- La imagen que coloques en el primer lugar se mostrará como la principal de la galería.
- Importante: Esta imagen será la que aparezca destacada a los visitantes de la página.
6. Editar Propiedades de las Imágenes
- Haz clic en el botón de Edición (ícono de lápiz) debajo de cada imagen para acceder a las propiedades.
- Opciones disponibles:
- Activa/Inactiva: Define si la imagen será visible para los visitantes.
- URL: Enlace al que se redirigirá al hacer clic en la imagen.
- Título: Título breve de la imagen.
- Descripción: Información adicional que se mostrará al pasar el mouse sobre la imagen.
7. Guardar los Cambios
Asegúrate de guardar tus cambios antes de salir para que la galería esté visible en tu página.