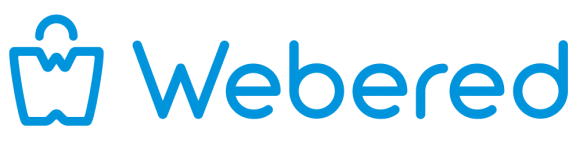¿Como gestionar una venta en Webered?
Ingresar al detalle de la orden permite ver toda la información disponible sobre una venta realizada y editarla y darle un seguimiento a través de varias acciones de gestión específicas.
A continuación te detallamos cómo gestionar los estados de las ventas.
Para ver el estado de tus ventas, ingresa desde tu Panel de Control a π Tienda Online > Ventas
Donde vas a poder ver el listado de tus ventas con su respectivo botón de Edición 
Una vez dentro de la Orden es posible visualizar la siguiente información :
Detalle de la Orden : Incluye los siguientes datos.
- Número de orden : #4 Campo numérico incremental por cada venta realizada, exitosa o no.
- Fecha de compra : Dia/Mes/Año y Hora en que se creó la orden.
- Estado del Pago :

π Mas sobre los Estados del Pago
- Estado del Envío :

π Mas sobre los Estados del Envío
- Observación del Cliente : Mensaje opcional por parte del cliente.
- Ordenar por : Permite seleccionar el campo por el cual se ordena el listado de artículos.
- Lista de artículo incluidos en la orden : Imagen / Artículo / Cantidad / Precio Unitario / Importe
- Subtotal de la orden : Suma de los importes de los Artículos.
- Forma de Pago : El importe por la Forma de Pago según la opción de pago elegida por el cliente.
- Forma de Envío : El importe por los gastos de envío según la opción de envío elegida por el cliente.
- Total : Subtotal + Recargo por Forma de Pago + Recargo por Forma de Envío = Monto total de la orden.
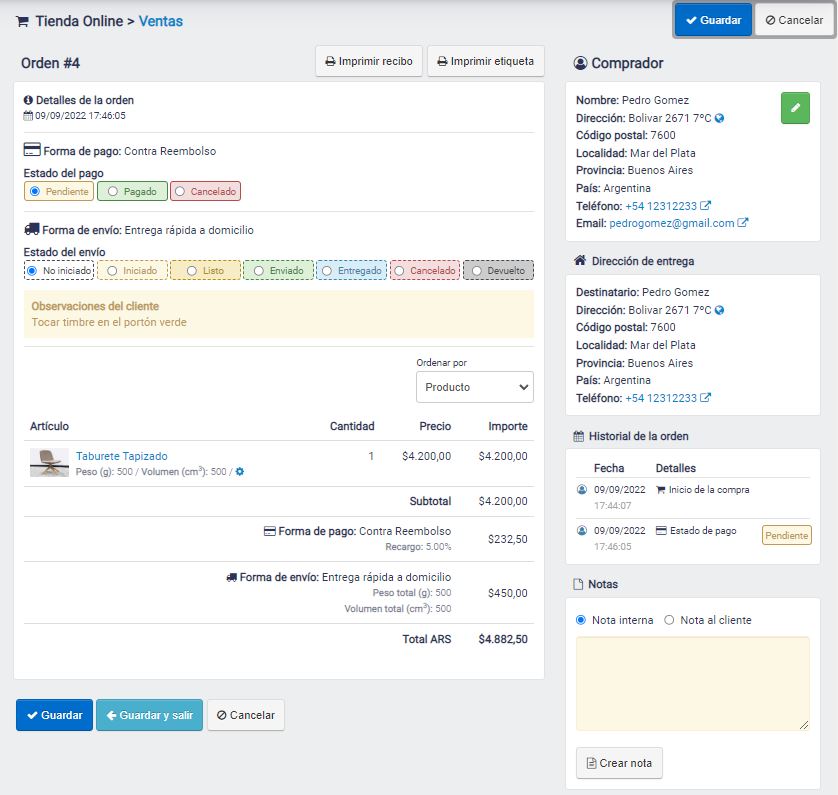
Datos personales del Comprador : Desde los vínculos de los datos personales es posible acceder directamente a una llamada telefónica, al contacto vía Whatsapp e incluso enviar un email desde el cliente de correo seteado por defecto.
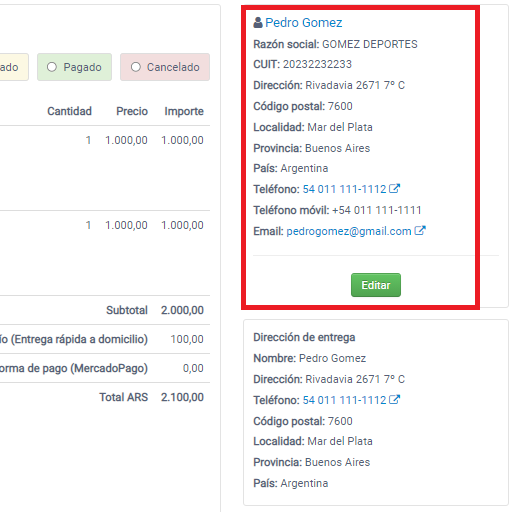
Datos de envío del comprador : Los datos geográficos especificados por el cliente a donde solicita recibir el paquete con su/sus productos.
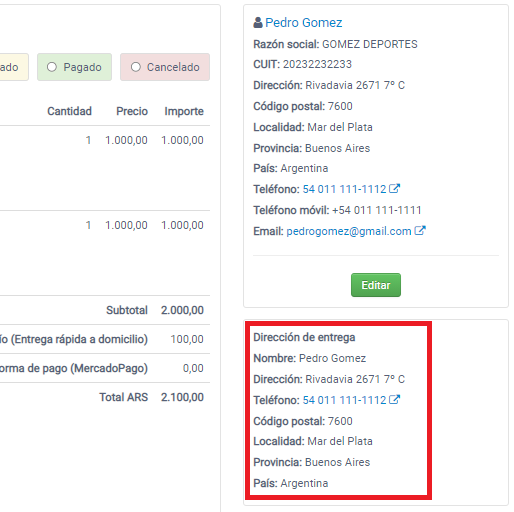
Notas para el cliente : Permite enviar un a o varias notas al cliente por emails de forma rápida y dejar asentado el mensaje dentro de la órden. π Mas sobre como enviar notas al cliente vía email
π‘ Comúnmente usado para comunicar el tiempo de demora de la entrega.
Notas Internas : Permite guardar notas solo para uso interno dentro de la órden de compra. Solo visible para los administradores. π Mas sobre como crear notas internas
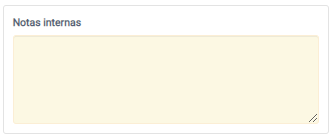
Historial : Permite llevar un seguimiento histórico de todo el proceso por el que transcurre una orden de compra desde el inicio de sesión del cliente hasta la entrega del producto π Mas sobre el Historial de una Orden
Botonera de acciones : Una vez realizados los cambios en la Orden, es posible Guardar y permanecer editando o Guardar y Salir para volver al listado de órdenes.

Recibo de compra : Presionando el botón de recibo de compra es posible imprimir todos los detalles de la orden (con excepción de las imágenes de los productos). La impresión puede realizarse en las opciones disponibles del dispositivo o computadora personal en donde se ejecuta el navegador web. Generalmente las opciones son Impresora, PDF, etc.

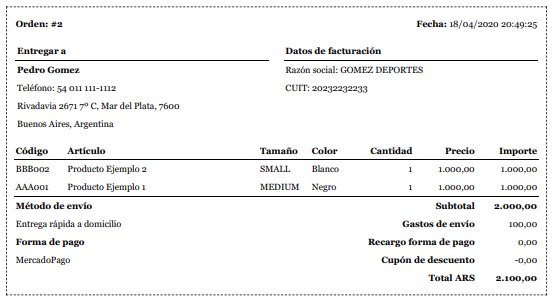
Impresión de Etiqueta : El botón "Imprimir Etiqueta" abre una ventana con un formulario para preparar la etiqueta del paquete.

Etiqueta para entrega en Sucursal : Al abrirse la ventana se precargan los datos del cliente destinatario con las opciones de carga de la sucursal destino.
Solo cargando el Código NIS de la sucursal se obtiene automáticamente la Denominación y el código postal.
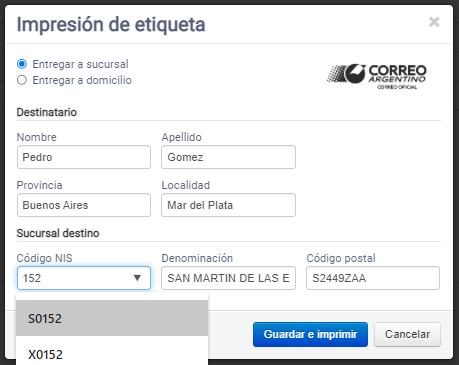
Al hacer clic en el botón Guardar e Imprimir, se guardan los cambios realizados en los detalles del cliente y se genera la etiqueta, lista para imprimir o guardar en PDF.
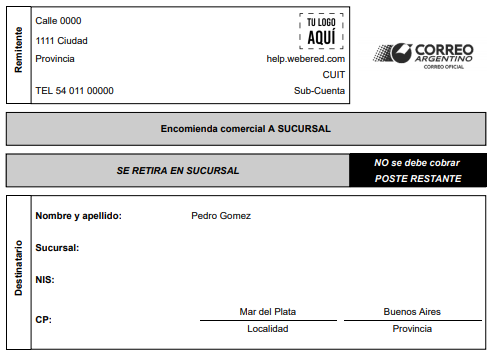
Etiqueta para entrega a Domicilio : Al abrirse la ventana se precargan los datos del destinatario, incluyendo el domicilio seleccionado por el cliente.
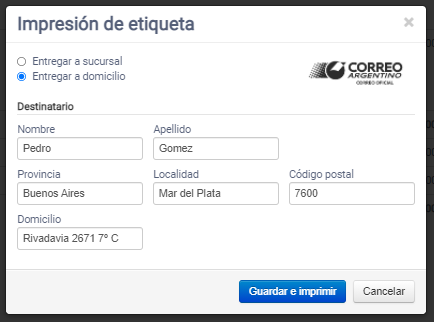
Etiqueta generada automáticamente, lista para imprimir.